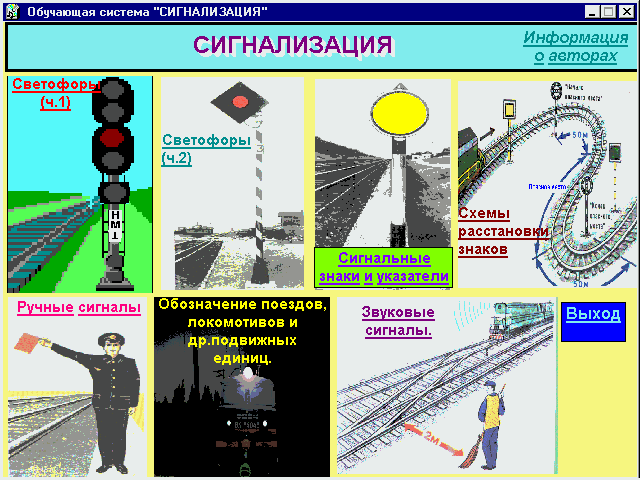
Здесь Вы можете познакомиться с руководством пользователя мультимедийной обучающей системы "Сигнализация", разработанной специалистами отделения "Тяговый подвижной состав" Санкт - Петербургского техникума железнодорожного транспорта и с успехом используемой ими, а так же рядом других специальных учебных заведений Октябрьской железной дороги для подготовки и переподшотовки кадров различных служб дороги.
Обучающая система "Сигнализация на железных дорогах" представляет собой программно - педагогическое средство (ППС) предназначенное для проведения лекционных учебных занятий по темам:
Подачу нового учебного материала ПЭВМ осуществляет голосом преподавателя (как на лекции), при этом рассказ сопровождается показом соответствующего графического материала (картинки), анимации (изменяющиеся картинки), видео (фрагменты фильма). При необходимости на экран монитора появляется текстовая информация.
После изучения определенного объема учебного материала программа останавливается, и переходит в ждущий режим, предлагая обучаемому повторить выдачу данного материала, вернуться к предыдущему материалу или продолжить обучение далее (перейти к выдаче следующего объема учебной информации). Каждый раздел учебной программы завершается проведением теста, позволяющего проверить усвоение учебного материала обучаемым по данному разделу. Если материал не усвоен, переход к следующему разделу невозможен, программа возвращается к началу данного раздела.
Учебный материал подается в удобной для запоминания форме.
В 1998-1999, 1999-2000 учебных годах в Санкт-Петербургском техникуме Ж.Д. транспорта проводились учебные занятия в группах 31,32 Д (“Движение”) и 31,32 ТПС (“Тяговый подвижной состав”) по дисциплине “Техническая эксплуатация железных дорог и безопасность движения” с применением мультимедийного ППС “Сигнализация”. Данная программа использовалась также при подготовке рабочих профессий (монтеры пути, помощники машинистов электропоездов, составители поездов, дежурные по переезду, приемо-сдатчики и др.) в тех обьемах которые необходимы для каждой професии. В результате проведения этих занятий были выявлены следующие достоинства применения таких ППС:
У студентов (обучаемых) появляется возможность самостоятельно прорабатывать материал в свободное (внеурочное) время. Последнее наиболее удобно для проведения тех.занятий на производстве, где невозможно собрать всех сотрудников линейного подразделения одновременно для проведения занятий.
Данная программа будет полезна для обучения студентов техникумов, учащихся ПТУ, слушателей дорожно-технических школ и консультационных центров, а также для подготовки персонала линейных подразделений к экзаменам "на должность" в соответствии с требованиями приказов МПС 1Ц от 08.01.1994 г. и 9Ц от 23.05 1994 г.
Программно - педагогическое средство "Сигнализация" поставляется CD диске в установочном варианте.
Минимальные требования к компьютеру:
- операционная система - Windows95, Windows98, WindowsNT 4.0,
(установка и исполнение программы с сервера)
-процессор Pentium 150 (не ниже)
- оперативная память 16 Mb - звуковая карта,
наушники или колонки
- VGA 640х480(16 bit color)
- CD-R (для установки программы)
- обьем программы - 360 Mb
Пограмма может работать в сети Windows NT 4.0 - для этого :
Для запуска программы необходимо:
О запуске программы свидетельствует появление на экране монитора заставки программы “Сигнализация”.
Для выбора темы обучения необходимо мышью навести курсор на одну из картинок, где указаны названия тем обучения, и щелкнуть левой клавишей мыши.
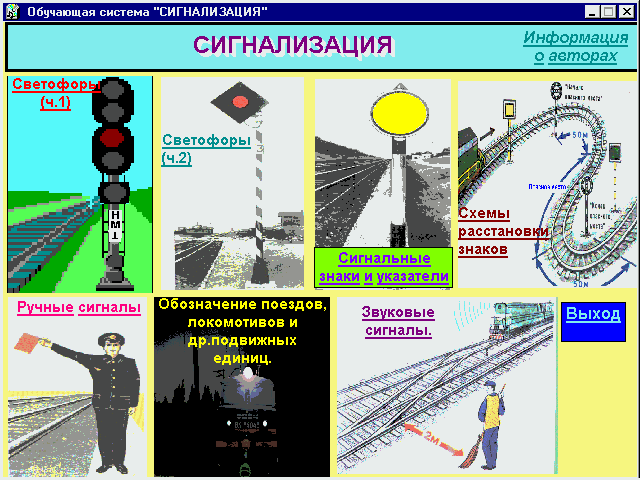
О запуске выбранной темы обучения
свидетельствует появление на экране монитора
заставки этой темы.
Если Вы наведете курсор на клавишу “Выход” и
щелкните левой кнопкой мыши – программа
прекратит свою работу и произойдет выход в
систему.

Для перехода к выбору раздела по данной теме обучения необходимо навести курсор на кнопку “ВПЕРЕД”, появившуюся в нижней части экрана монитора и щелкнуть левой клавишей мыши.
Для выбора раздела обучения необходимо мышью навести курсор на одну из кнопок, представленных на экране монитора, где указаны названия разделов обучения, и щелкнуть левой клавишей мыши.
Если Вы наведете курсор на клавишу “Ничего не хочу изучать” и щелкните левой кнопкой мыши – программа перейдет к меню тем.

Подачу учебного материала ЭВМ осуществляет голосом преподавателя (как на лекции) через головные телефоны (наушники), при этом рассказ сопровождается показом соответствующего графического материала (картинки), анимации (изменяющиеся картинки), видео (фрагменты фильма). При необходимости на экран монитора выдается текстовая информация.
После выдачи определенного объема учебного материала программа останавливается, и машина переходит в ждущий режим, предлагая обучаемому повторить выдачу данного материала, вернуться к предыдущему материалу или продолжить обучение далее (перейти к выдаче следующего объема учебной информации).
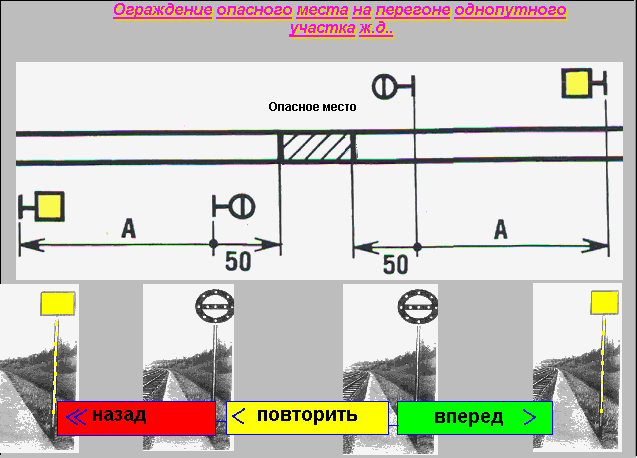
Для продолжения обучения необходимо мышью навести курсор на кнопку “Вперед”, появившуюся в нижней части экрана монитора, и щелкнуть левой клавишей мыши.
Если Вам необходимо повторить данный фрагмент учебного материала необходимо мышью навести курсор на кнопку “Повторить”, появившуюся в нижней части экрана монитора, и щелкнуть левой клавишей мыши.
Если Вы хотите повторить предыдущий фрагмент учебного материала Вам необходимо мышью навести курсор на кнопку “Назад”, появившуюся в нижней части экрана монитора, и щелкнуть левой клавишей мыши.
Каждый раздел учебной программы завершается проведением теста, позволяющего проверить усвоение учебного материала обучаемым по данному разделу. Если материал не усвоен, переход к следующему разделу невозможен, программа возвращается к началу данного раздела.
Если Вы успешно прошли тест программа делает запрос о переходе к следующему разделу обучения
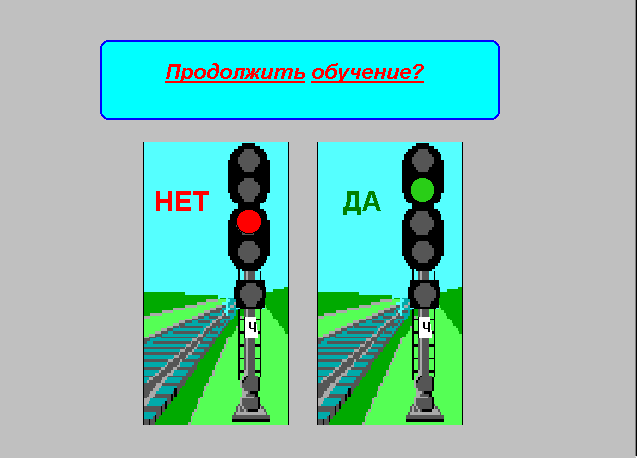
Если Вы наведете курсор на клавишу “Да” и щелкните левой кнопкой мыши – программа перейдет к следующему разделу обучения.
Если Вы наведете курсор на клавишу “Нет” и щелкните левой кнопкой мыши – программа перейдет в меню разделов темы.
В режиме контроля Вам будут предъявляться вопросы в различной форме. Рассмотрим как отвечать на вопросы представленные в той или иной форме.
Форма 1 (см рисунок ниже) При ответе на вопрос данной формы Вы должны набрать ответ с клавиатуры ЭВМ (слово). Помните! ошибки в ответах не допускаются. Набор ответа можно производить как большими так и малыми буквами. По окончании ответа наведите курсор на кнопку “Ответ закончен” и щелкните левой клавишей мыши. Необходимо так же заметить что текст вопроса может полностью не просматриваться в том окне где он приводится. В этом случае необходимо воспользоваться кнопками “прокрутки” расположенными с правой стороны от окна с вопросом. Наведите курсор на одну из кнопок и пощелкайте левой клавишей мыши, при этом текст вопроса будет перемещаться в окне вверх или вниз, в зависимости от того, какой кнопкой Вы воспользовались.
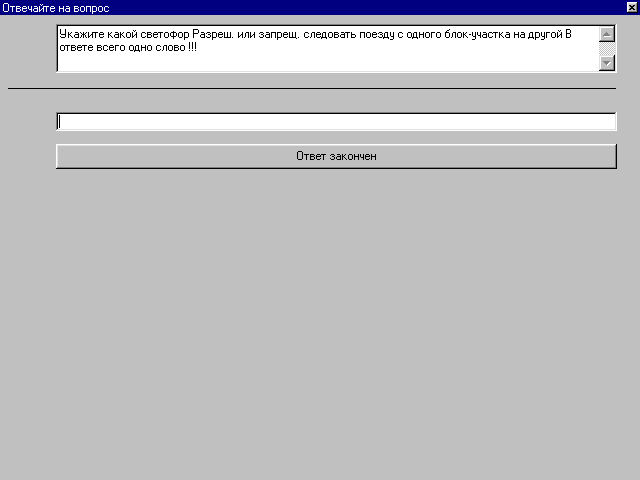
Форма 2
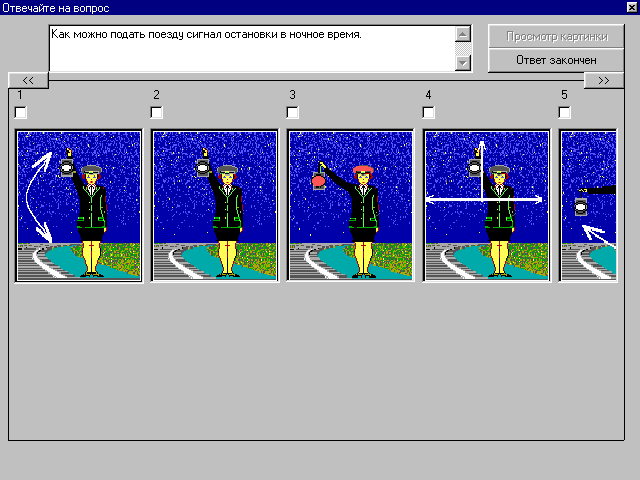
Для того чтобы ответить на вопрос такой формы необходимо:
Просмотреть все предложенные ответы (картинки). Если все ответы не помещаются на экране, то нужно навести курсор на клавишу с двойной стрелкой направленной в правую сторону, и щелкнуть левой клавишей мыши при этом все картинки сдвинуться справа на лево на одну. Подобным образом можно просмотреть все предъявленные варианты ответов. Обратное перемещение картинок производится при помощи кнопки, представленной на экране монитора, с двойной стрелкой направленной влево.
Укажите какие ответы являются правильными. Это достигается наведением курсора на кнопочку белого цвета, расположенную над ответом, и нажатием на левую кнопку мыши. При этом на кнопке появляется значок (галочка) обозначающий что данный ответ выбран. Отказаться от выбора можно действуя таким же образом.
Указав все правильные ответы (их может быть несколько), наведите курсор на клавишу “Ответ закончен” и щелкните левой клавишей мыши.
Форма 3
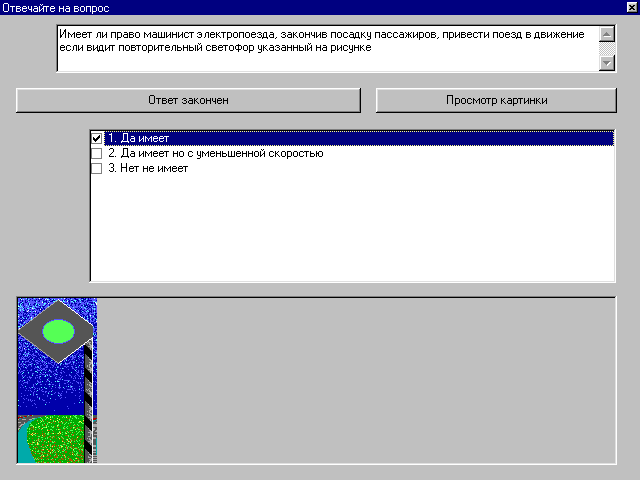
При ответе на вопрос данной формы Вы должны:
- Просмотреть и выбрать правильные ответы. Выбор осуществляется наведением курсора на кнопку, расположенную слева от строки с ответом и щелкнуть левой клавишей мыши. . При этом на кнопке появляется значок (галочка) обозначающий что данный ответ выбран. Отказаться от выбора можно действуя таким же образом.
Указав все правильные ответы (их может быть несколько), наведите курсор на клавишу “Ответ закончен” и щелкните левой клавишей мыши.
Если Вам необходимо срочно прекратить работу с программой наведите курсор на клавишу с крестом, в верхнем правом углу экрана и щелкните левой клавишей мыши, затем наведите курсор на клавишу “YES, в центре экрана и щелкните левой клавишей мыши.
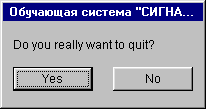
Для получения дополнительной информации о мультимедийной обучающей системе "Сигнализация" обращайтесь к авторам.